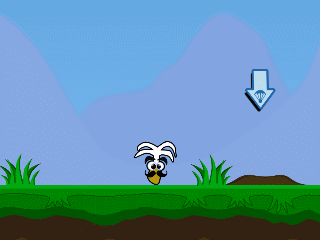Android上でスクリーン動画を録画する方法- Part 1 - Genymotion と GifCamを使ってGIF形式で録画する
ここでは、Androidで動画を録画するためのチュートリアルを少し連載します。 Genymotion エミュレータ上でアプリを実行し、Twitter や開発者フォーラムで使う短い動画の録画を始めます。 他の開発者との進捗共有、ティーザー広告の作成、などに便利です。
Android 4.4 KitKat では、現在は動画を端末に直接保存できます。しかし、携帯端末上で様々な作業を行うのは必ずしも簡単ではありません。 Moreover the recording is not available in the emulator, it misses the neccessary hardware. Genymotion ではライセンス料を支払った場合の動画を直接録画することができます。録画機能が必要な場合はお金がかかるのです。
では、どうすれば良いのでしょうか? 無料版Genymotion と素晴らしいスクリーンキャプチャソフトを組み合わせて使用すればいいのです。
注意: このチュートリアルはWindows向けに書かれています。ですが、ソフトウェアによってはWindows以外の環境でも使用できるかもしれません。
Genymotion
Genymotion は最高のAndroid 用エミュレーターです。 Genymotionでは最新の 4.0イメージを使用でき、また最新の 2.0イメージも使用使用できます。BlueStacksの代わりとして使って全く問題ありません。
Genymotion と希望する任意のイメージをインストールしてください。 Android 4.4 Kitkat は低メモリ向けに最適化されているので、強く推奨します。 イメージを起動して、ゲームのAPKファイルをインストールしてください。 イメージのデフォルトの解像度設定は、デフォルトよりも低い値に設定したほうが良いでしょう。
GifCam
GifCam はBharaniAppsで作成されている素晴らしいツールです。 これを使って、画面上のものをアニメーションGIFとして録画したり、AVIに録画して出力することができます。 Both options are viable and working perfectly. GifCam ではウィンドウ上に別のウィンドウを配置し、そのウィンドウを必要なサイズに変更し、後は録画を開始するだけです。 GifCam のウィンドウ内に入る全ての範囲を録画します。 Its window is see-through and click-through :) Just be careful, GIFs tend to become pretty big...
私が作成したゲーム、 Mr. Dandelion's Adventuresの短い動画を録画しているところです。:
結果を以下のようになります:
GifCamが上手く動作しない場合は、代わりに LICEcap を使ってみてください。
まとめ
GIFは簡単に共有することができるので便利です。 Genymotion と GifCamを使うことで、ソーシャルメディア用の小規模なプロモーション動画を簡単な手順で作成することができます。
チュートリアルの次のパートでは、Genymotion を使ってさらに高画質な動画を作成するトリッキーな方法を説明します。