

Android モニター はメモリ使用状況を監視するので、 メモリ割り当てを追跡することができます。 メモリ割り当てを追跡することで、特定のアクションを実行する時にオブジェクトがどこに割り当てられるのかを監視できます。 こうした割り当てを知ることで、これらのアクションに関連するメソッド呼び出しを調節し、アプリのパフォーマンスとメモリ使用を最適化できます。
割り当てトラッカーでは以下のことが行えます:
しかし、このツールの出力結果を理解するには時間と経験が必要です。
割り当てトラッカーの表示は以下の図のようになります:
このツールは以下の情報を表示します:
| 列 | 説明 |
|---|---|
| Method | この割り当ての Java メソッド。 |
| Count | 割り当てられたインスタンスの総数。 |
| Size | 割り当てられたメモリーの合計バイト単位 |
割り当てデータを調査するには:
メモリーモニターにはスナップショットを取得した期間が表示されます。以下の図では、 you can see the snapshot period, as shown on the left. By comparison, when you dump the Java heap, the Memory Monitor displays just the point where the heap snapshot was taken, as shown on the right.
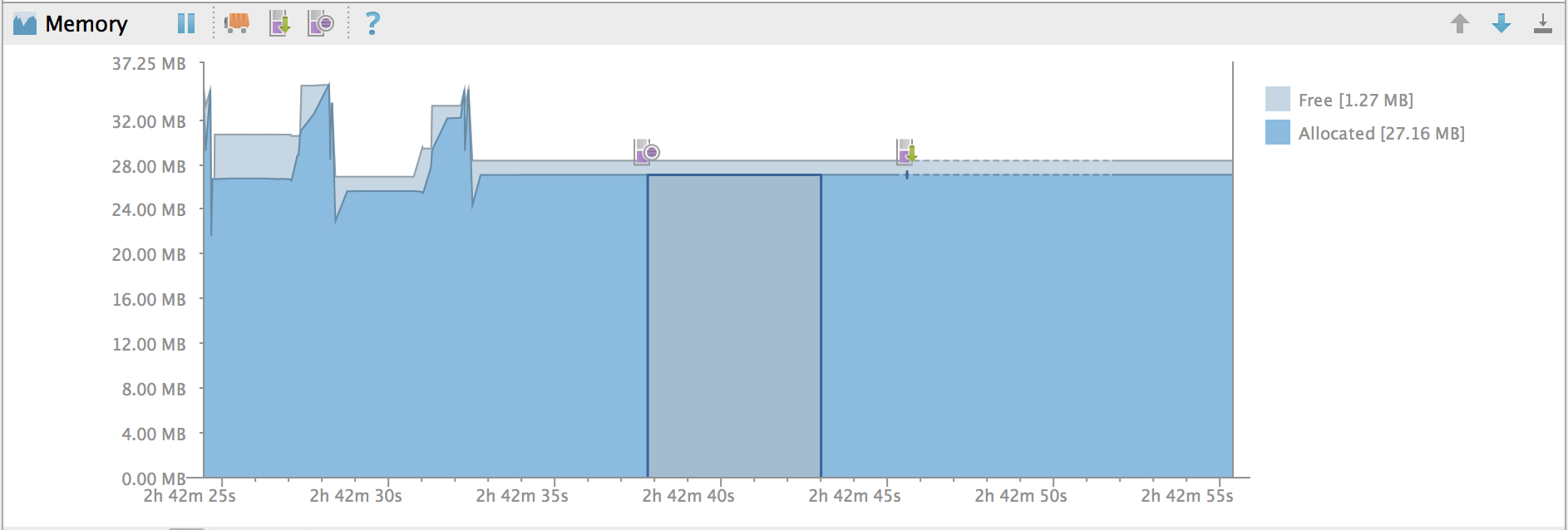
Android Studio は、 package_yyyy.mm.dd_hh.mm.ss.alloc という名前のスナップショットファイルを作成します。
この名前には、キャプチャのアクティビティのパッケージ名(もしくはプロジェクト名)、年、月、日、時間、秒を使用しています。
例えば、com.android.calc_2015.11.17_14.58.48.allocのように。
 をクリックしてデータを視覚的に表現します。
をクリックしてデータを視覚的に表現します。 割り当てデータを取得した後、Android Studio は自動的にそれを保存するので、後からでもそれを見ることができます。
割り当てトラッカーで割り当てトラッキングファイルを見るには:
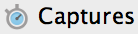 をクリックします。
をクリックします。もしくは View > Tools Windows >Capturesと選びます。
Captures ウィンドウが表示されます。
割り当てデータをソートするには:
割り当てトラッカー上で表示されているいくつかの項目については、Javaソースを見ることができます。
Java ソースを表示するには:
 をクリックします。
をクリックします。 コードエディター上にそのソースコードが表示されます。
Android Studio上から、割り当てトラッキングファイルの名前変更、検索、削除ができます。
Android Studio上からファイルの名前を変更しても、そのファイルは引き続き Capturesウィンドウに表示され続けます。
割り当てトラッキングファイルの名前を変更するには:
Android Studio が割り当てトラッキングファイルをディスク上で保存した場所を、素早く見つけることができます。
Android Studioから 割り当てトラッキングファイルを検索するには:
Android Studio は、OSのファイルブラウザを開いてファイルがある場所を表示します。
メモ: 割り当てトラッキングファイルを移動させると、 Android Studio はCapturesウィンドウ上でそのファイルを表示しなくなります。 ファイルを表示するには、File > Openを使用してください。 また、ファイルの名前を変更したい場合は、OSのファイルブラウザからではなく、Capturesウィンドウから変更してください。
割り当てトラッキングファイルを削除するには:
Android Studio はCapturesダイアログ上とディスク上から、ファイルを削除します。