

Android Studioのプロジェクトには一つ以上のモジュールが含まれ、コードは機能ごとに個別に分けられます。 このページでは、新規にプロジェクトを始めたり、既存のプロジェクトをインポートしたりする方法を説明します。
Androidのプロジェクト構造とモジュールタイプの詳細については、プロジェクトの概要を参照してください。 既存のプロジェクトに新たな端末用のモジュールを追加する方法についての詳細は 新しい端末用のモジュールを追加するを参照してください。
Android Studio を使うと、携帯・タブレット・TV・ウェアラブル・Google グラスといった様々なフォームファクターのAndoridアプリが簡単に作成できます。 New Project ウィザードでは、フォームファクターを選んで必要なものを全てプロジェクト構造に組み込むことが出来ます。 後述の手順に沿って新規にプロジェクトを作成してください。
これまでにプロジェクトを開いたことがない場合、 Android Studio ではようこそ画面が表示されます。 新規プロジェクトを作成するには、Start a New Android Studio projectをクリックします。
これまでにプロジェクトを開いたことがある場合、 Android Studio では開発環境が表示されます。 新規にプロジェクトを作成するには、 File > New > New Projectをクリックします。
次のウィンドウでは、アプリの名前、パッケージ名、プロジェクトの保存場所が設定できます。
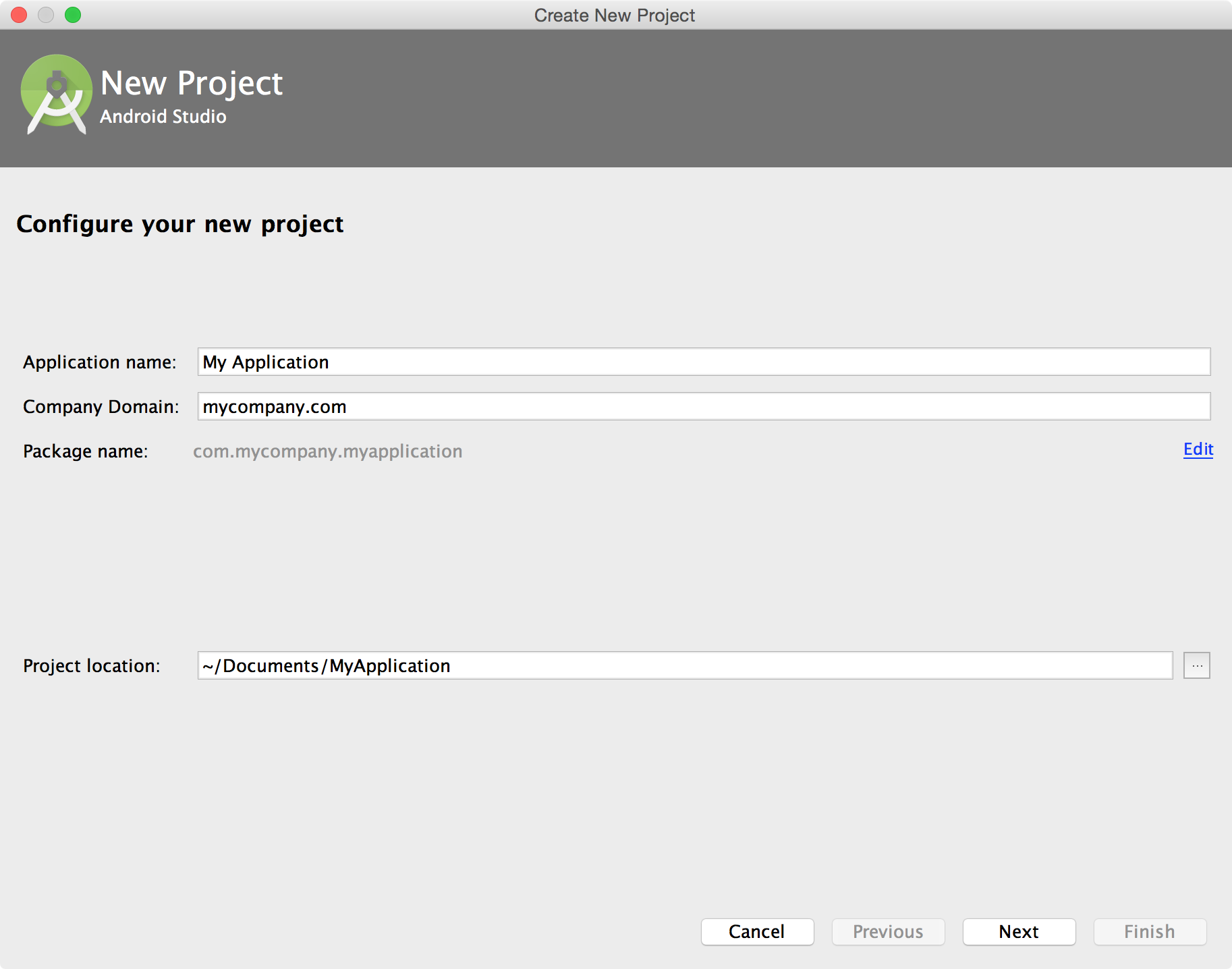
図 1. 新規プロジェクトの設定を行う 画面。
プロジェクトの各値を入力して Nextをクリックします。
次の画面では、携帯・タブレット・TV・ウェアラブル端末・Google グラスといった、アプリででサポートするフォームファクタを選択できます。 選択されたフォームファクタが、プロジェクト内のアプリモジュールとなります。 各フォームファクタごとに、アプリのAPIレベルを選択することも出来ます。 さらに詳しい情報を見るには Help me chooseをクリックします。
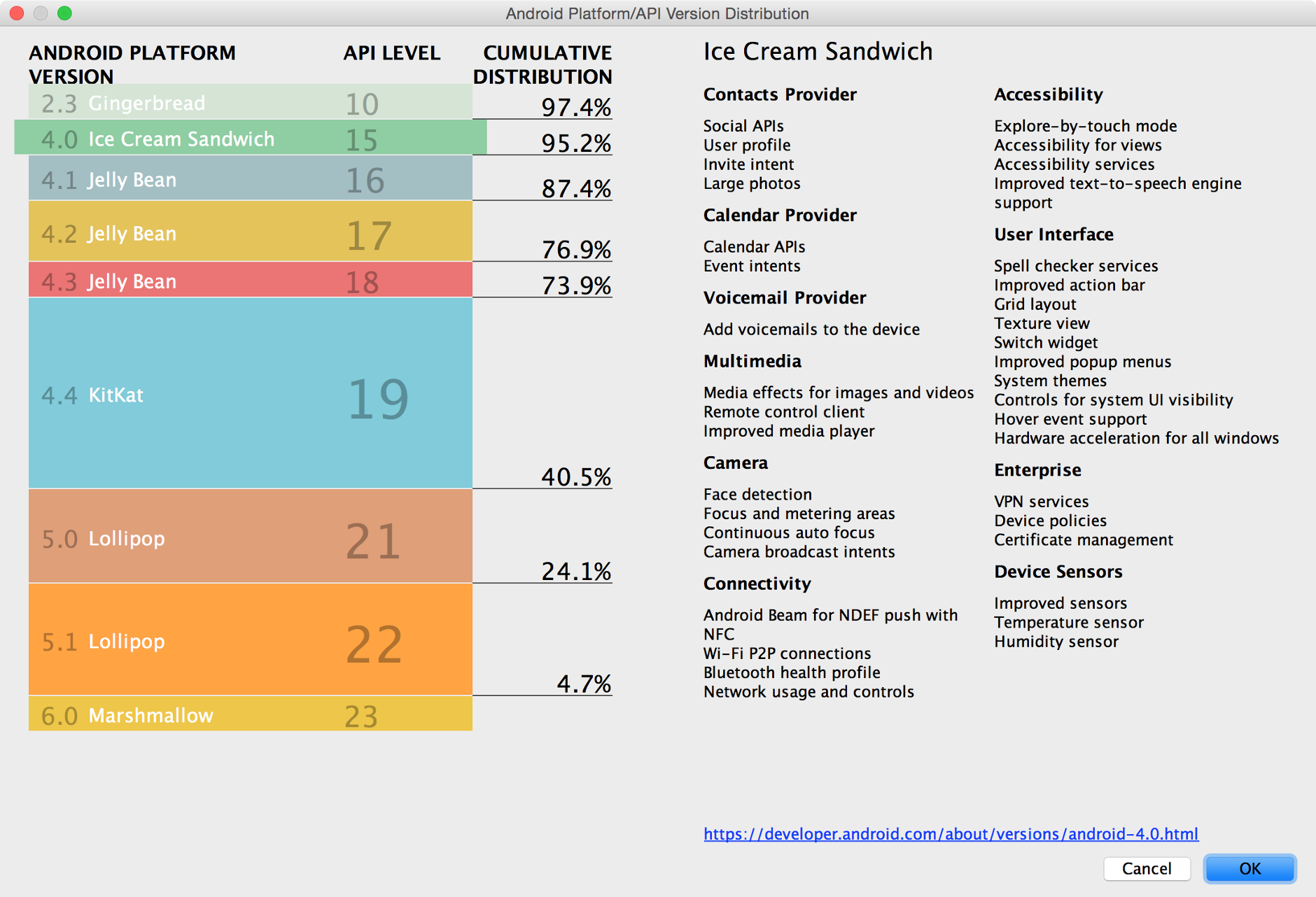
図2. Help me chooseをクリックすると、現在のAndroid のバージョン別分布表が表示されます。
図2で表示したように、Android プラットフォーム分布ウィンドウでは、各バージョンのAndroidが動作している携帯端末の分布が表示されます。 API レベルをクリックすると、対応するバージョンのAndroidで導入された機能の一覧が表示されます。 これを見ることであなたのアプリで必要な全ての機能を持つ最低限の APIレベルを選ぶのに役立ち、 可能な限り多くの端末に対応させることが出来ます。その後 OKをクリックします。
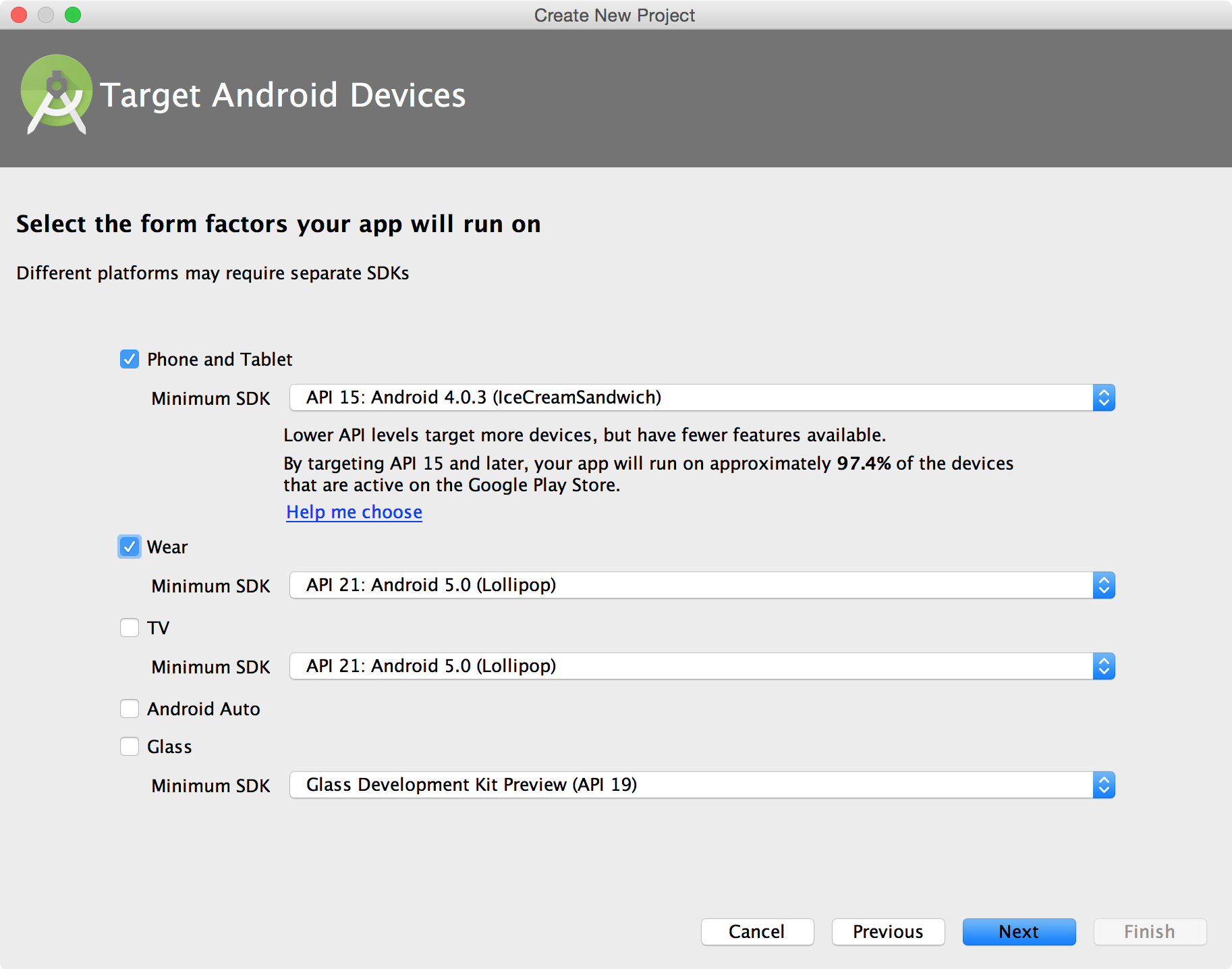
図 3. 動作対象 Android 端末 画面。
その後、動作対象 Android 端末画面でフォームファクターとAPI バージョンを選び、Nextをクリックします。
図4で示すように、次の画面ではアプリに追加するアクティビティのタイプを選びます。 この画面では、先ほどあなたが選んだファームファクターに応じて表示アクティビティ群が異なります。
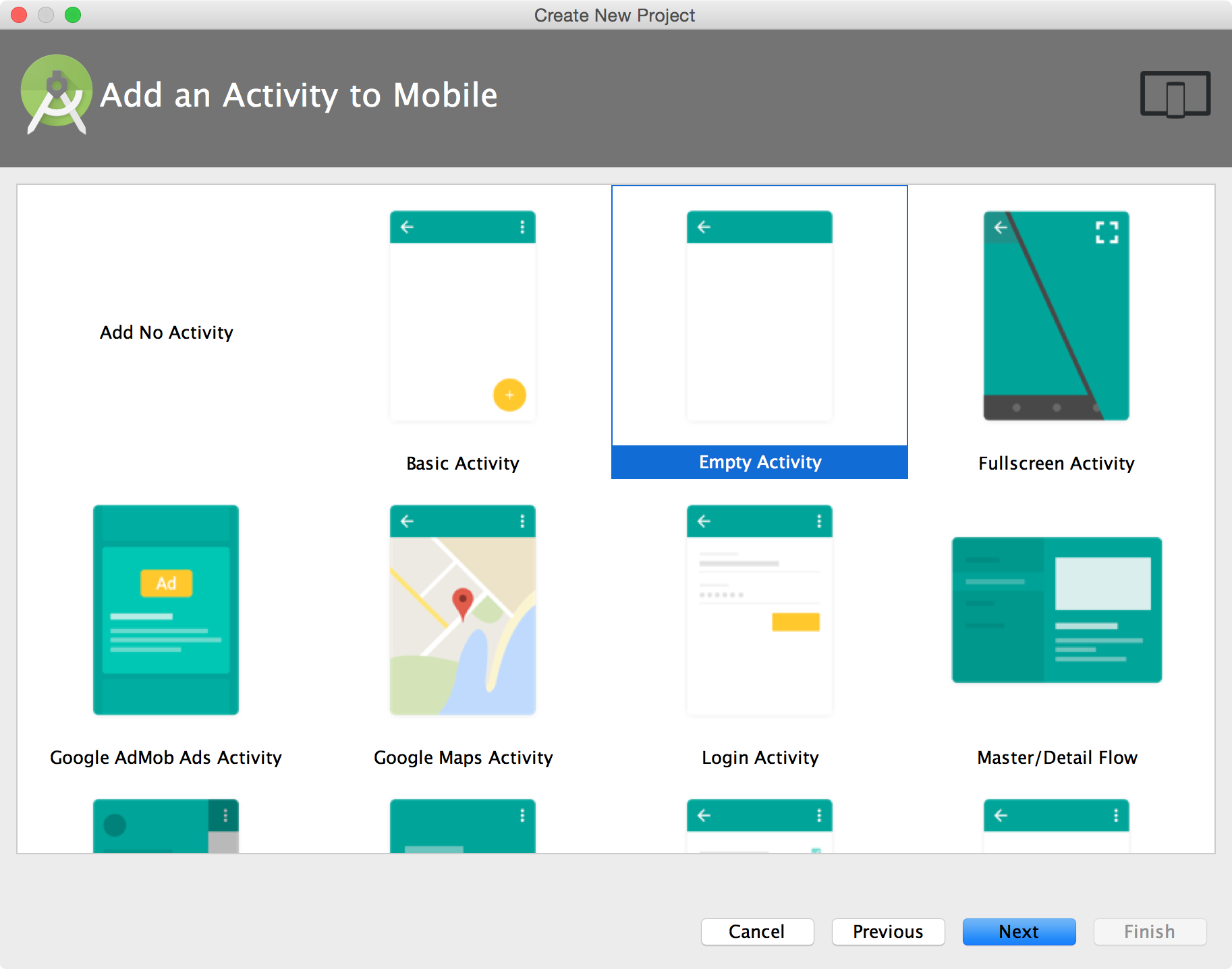
図 4. フォームファクターに携帯を選んだ場合の アクティビティ追加 画面。
アクティビティのタイプを選んで、 Nextをクリックします。
注意: "Add No Activity,"を選んだ場合は、Finish をクリックしてプロジェクトを作成します。
図5で示すように、次の画面ではアプリに追加するアクティビティの設定が行えます。
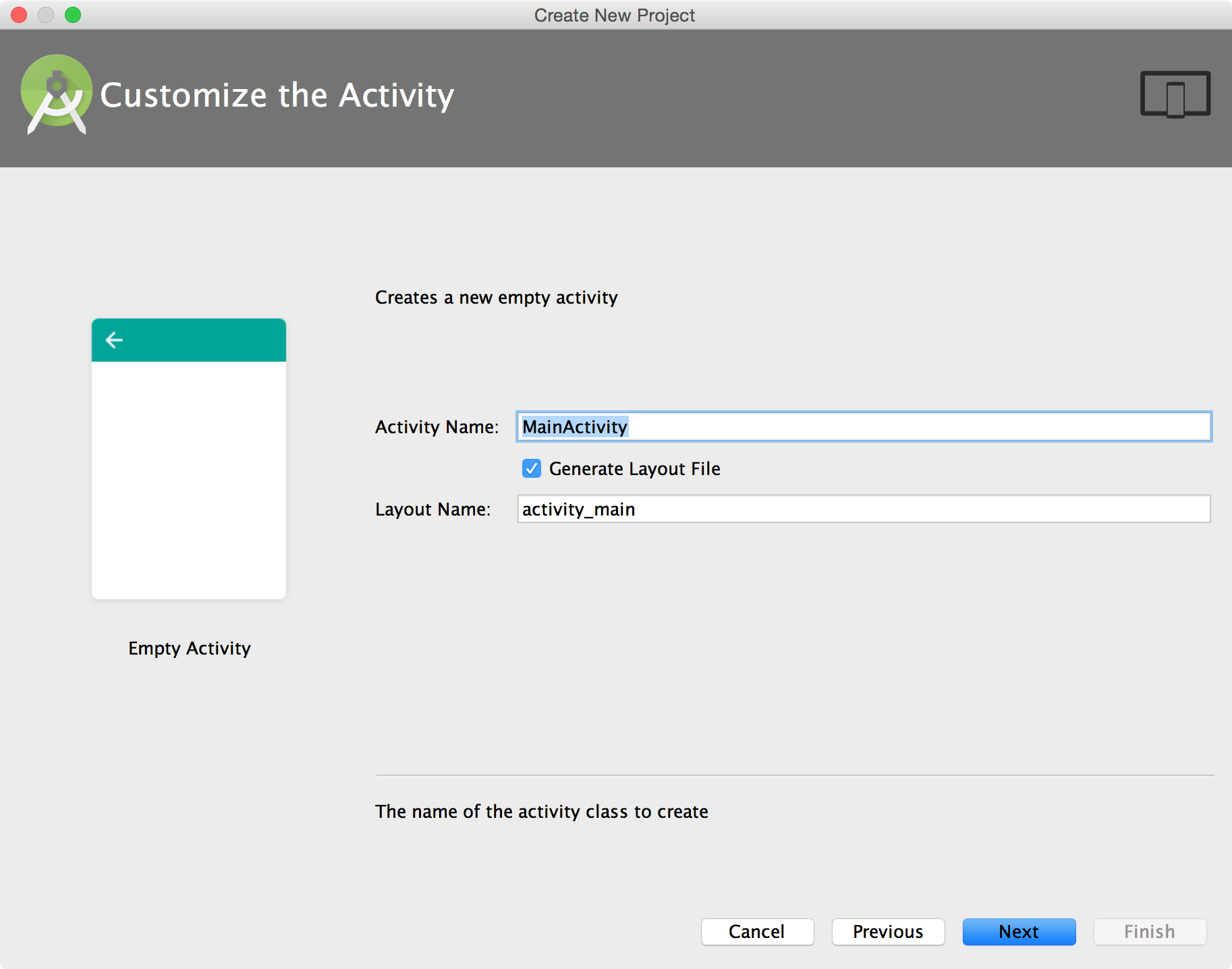
図 5. アクティビティをカスタムする 画面。
アクティビティ名、レイアウト名、アクティビティのタイトルを入力します。それからFinishをクリックします。
Android Studio は既定のプロジェクト構造を作成し、開発環境を開きます。 あなたのアプリで一つ以上のフォームファクターをサポートしている場合、図6で示すように、Android Studioは各フォームファクター用の全ソースファイルが入ったモジュールフォルダーを作成します。
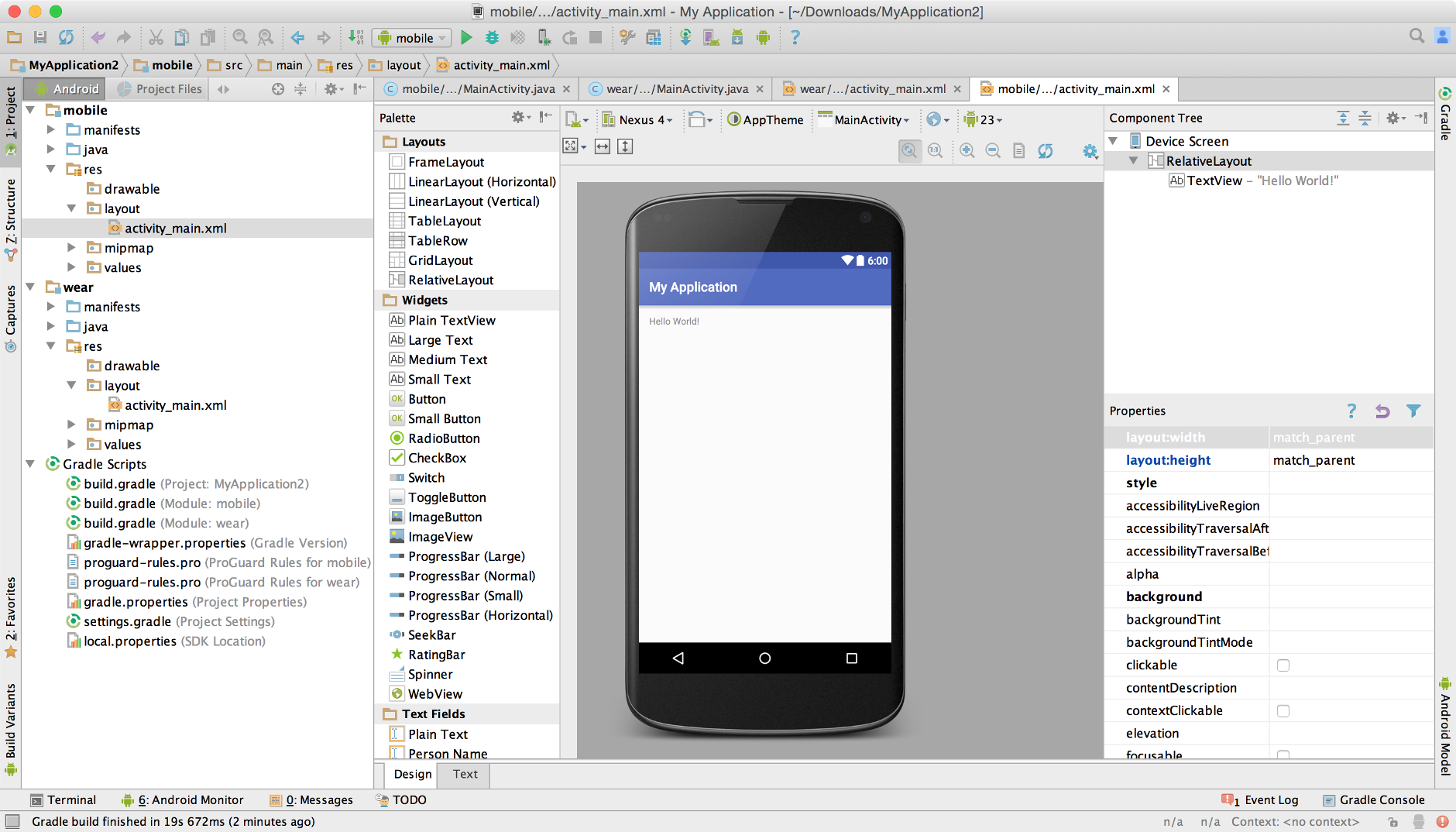
図 6. 新たにアプリを作成した際のプロジェクト構造。
これでアプリを開発する準備が出来ました。詳細については以下のリンクを参照してください。:
Android Studioに既存のプロジェクトをインポートするには、以下のようにします:
Android Studio は新しい IDE ウィンドウでそのプロジェクトを開きます。
バージョン管理からプロジェクトをインポートしている場合は、File >New > Project from Version Control メニューを使用します。 バージョン管理からプロジェクトをインポートする方法の詳細については、IntelliJの VCS固有手順を参照してください。
既存のEclipse ADT プロジェクトを Android Studioにインポートしている場合は、 インポートするプロジェクトの構造によって方法が変わります。 Eclipseからプロジェクトインポートする方法の詳細については、Eclipseから Android Studio への移行を参照してください。