

Android モニター には、logcatモニター、メモリーモニター、 CPUモニター、GPUモニター、 Networkモニターを含んだメインウィンドウがあります。
このウィンドウから、作業する端末とアプリを選んだり、アプリを終了したり、dumpsysシステム情報を収集したり、実行中アプリのスクリーンショットと動画の作成をしたりできます。
Android モニターの使用を開始する前に、開発環境だけではなくハードウェア端末とエミュレーターのセットアップも行う必要があります。 全てのモニターでは以下が必要です:
logcat モニターを除く全てのモニターでは、以下の追加要件があります:
build.gradleファイルの debuggable プロパティに true を設定します (既定では初期設定で有効になっています)。
GPU モニターにも以下の要件があります:
ネットワークモニターと動画キャプチャツールはハードウェア端末上でのみ動作し、エミュレーター上では動作しません。
Android モニターは、Android Studio のメインウィンドウ内に組み込まれています:
Note:サイドバーボタンが表示されない場合は、View > Tool Buttonsと進んでそれらを表示することができます。
Android モニターは以下の図のような外観をしています:
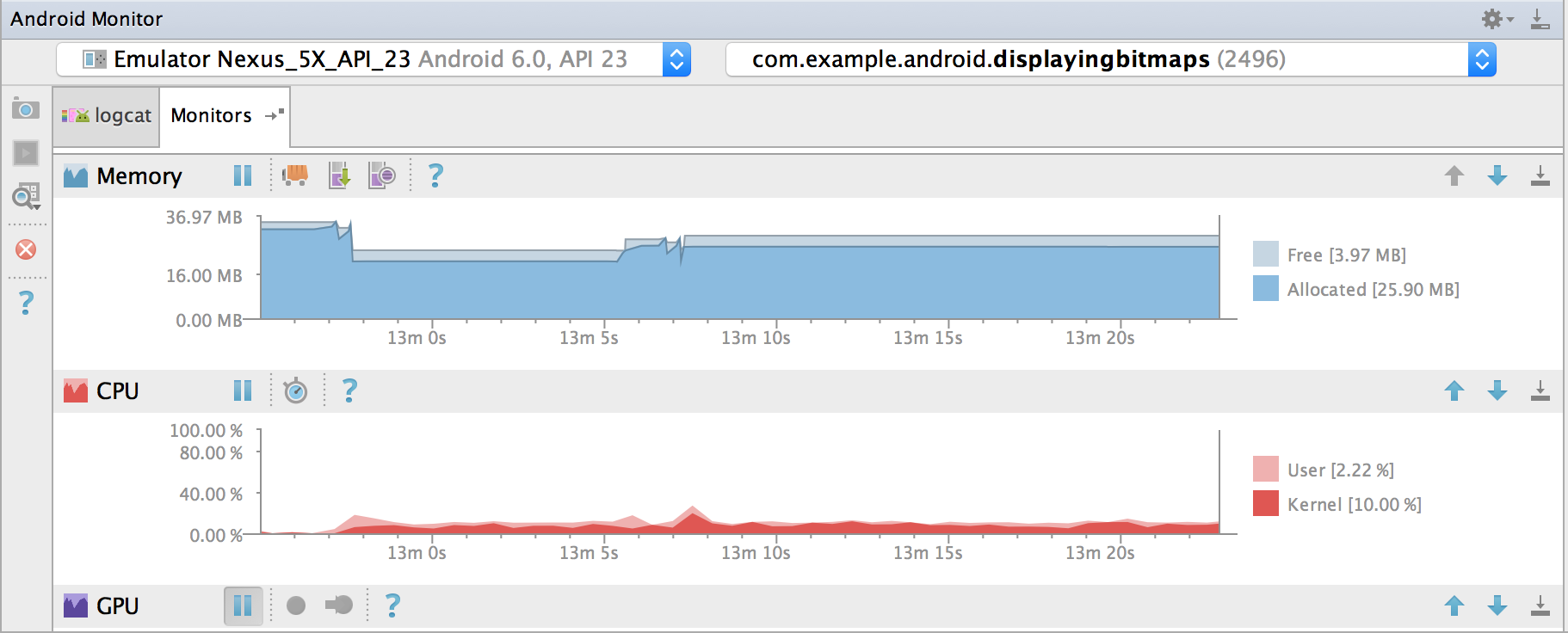
前提条件を満たして必要に応じたハードウェア端末の接続もできたら、 Android モニター上でアプリをプロファイルする準備は完了です。:
既定では、Android モニターは直近に実行したアプリのデータを表示します。必要に応じて、別の端末やアプリに切り替えることができます。 現在実行中のアプリに加えて今は実行されていないアプリに関する情報を見ることができるので、以前に収集したアプリの情報を引き続き見ることができます。
Android モニターの上部には、端末とプロセスの一覧が表示された二つのメニューがあります。 端末やプロセス、もしくはその両方を別のものに切り替えるには:
この Device メニューには、現在のセッションで実行中、または実行していた端末とエミュレーターが一覧表示されます。 Deviceメニューには、様々な状態メッセージが表示されます:
この Process メニューには、現在のセッションで実行中、または実行していたプロセスが一覧表示されます。 プロセスがもう実行されていない場合、メニューにはDEADのステータスが表示されます。
テスト中に画面を見やすくするために、Androidモニターウィンドウを再配置することができます:
 や Move Monitor Down
や Move Monitor Down
 をクリックします。
をクリックします。
 や Maximize Monitor
や Maximize Monitor
 をクリックします。
をクリックします。
logcat タブと Monitors タブを再配置するには:
 > Floating Modeを選びます。
> Floating Modeを選びます。
 アイコンをクリックします。再表示させるには、 タブがある行の右端にあるRestore Monitors View
アイコンをクリックします。再表示させるには、 タブがある行の右端にあるRestore Monitors View
 もしくは Restore logcat View
もしくは Restore logcat View
 をクリックします。
をクリックします。
実行したアプリをAndroid Studio上から停止するには:
 をクリックします。
をクリックします。
プロセスのメニュー内で、停止したプロセスのステータスが DEAD に変わります。 エミュレーターや端末は動作を続けますが、アプリは閉じられます。 Android モニター内で動作している全てのモニターは停止します。
開発に使用している端末からアプリを削除するには、端末上で通常のアンインストール手順を行います。
ハードウェア端末に既にインストールされいるアプリの新しいバージョンを Android Studioから実行しようとした場合、 端末は Application Installation Failedダイアログを表示します。 OK をクリックして新しいバージョンのアプリをインストールしてください。
Android モニターのメインウィンドウから、以下の操作を行うこともできます: